How do you use wireless headphones for the first time?
Bluetooth headphones don’t have any wires to connect to your devices. So, it’s understandable if you’re having trouble connecting your Bluetooth headphones to your computer or smartphone. However, it’s easy to get your headphones to connect to any device. Here’s how to connect your Bluetooth Headphone to your Mac, Windows PC, iPhone, or Android phone.
Before You Start:
- Make sure that the audio level of your computer is good. If the audio is too low or is set on mute, it may be confusing if you don’t hear any sound through your headphones even after they have been successfully connected.
- Make sure your device and your headphones are three feet from each other at most. The closer they are, the stronger the Bluetooth connection is, and the easier it is for you to pair them.
- Make sure both devices are charged. It is not required that these devices are totally charged, just make sure they have enough battery left that neither one will suddenly shut down when pairing.
How to Connect Bluetooth Headphones to Mac Computer
- Open the Apple Menu. The Apple menu is the Apple-shaped icon in the top-left corner of your screen. Once you click it, a drop-down menu will open.
- Then click System Preferences.
- Next, click Bluetooth.
- Make sure Bluetooth on Mac is on. On the Bluetooth page, it should say “Bluetooth: On” under the icon on the left side of the screen. If it says “Bluetooth: Off,” click on the option below that says, “Turn Bluetooth On.”
- Press and hold the power button on your headphones. In order to connect your Bluetooth headphones to your Mac, you need to activate pairing mode on your headphones. Depending on what headphones you have, this will turn them on and automatically activate the headphones’ Bluetooth. You might also have headphones that have a different “paring” button. Check the instructions that came with your headphones to find out more.
- Finally, click Connect next to your headphones’ name. Your headphones might be listed with their model number, which might be a series of letters and numbers. However, if you can’t remember the model number, you can always look for the speaker icon as well.
If you want to connect your headphones faster next time, click the box next to “Show Bluetooth in menu bar” in the Bluetooth menu in System Preferences (next to the red arrow in the image above). Then you can click the Bluetooth icon in the menu bar and hover over your headphones’ name. Finally, click Connect from the pop-up menu.
How to Connect Bluetooth Headphones to a PC
- On your PC, click on the Windows Start Menu. The Windows Start Menu button is shaped like the Windows logo found in the lower-left corner of your screen.
- Then click “Settings.” If you’re using Windows 10, your search bar is found on the top-right corner of your screen. If you’re using an older version, the Search Bar should be found on the Start Menu panel. On the Search Bar, type “Settings.”
- Then click Devices.
- Next, click the slider next to Bluetooth to turn it on. If you don’t see this option, click “Bluetooth & Other Devices” in the left sidebar.
- Then click “Add Bluetooth or other device.” This is the button just above the Bluetooth slider.
- In the pop-up window, select Bluetooth.
- Press and hold the power button on your headphones. In order to connect your Bluetooth headphones to your Windows 10 PC, you need to activate pairing mode on your headphones. Depending on what headphones you have, this will turn them on and automatically activate the headphones’ Bluetooth. You might also have headphones that have a different “paring” button. Check the instructions that came with your headphones to find out more.
- Finally, select your headphones’ name from the list to pair both devices. Your headphones might be listed with their model number, which might be a series of letters and numbers. However, if you can’t remember the model number, you can always look for the headphone icon as well.
After you’ve paired your headphones to your PC for the first time, you can find them in the list of devices under Bluetooth & other devices (as long as they are in pairing mode).
How to Connect Bluetooth Headphones to iPhone
- First, tap Settings. This is the gear-shaped icon on your home screen.
- Then tap Bluetooth and make sure the slider at the top is green.
- Next, press and hold the power button on your headphones. In order to connect your Bluetooth headphones to your iPhone, you need to activate pairing mode on your headphones. Depending on what headphones you have, this will turn them on and automatically activate the headphones’ Bluetooth. You might also have headphones that have a different “paring” button. Check the instructions that came with your headphones to find out more.
- Finally, select your headphones from the list at the bottom of your screen. Your headphones might be listed with their model number, which might be a series of letters and numbers.
How to Connect Bluetooth Headphones to Android Phone
- First Open Settings. You can find this under your Apps, or by sliding your finger down from the top of the screen and clicking the gear-shaped icon in the top-right corner.
- Next, tap Connections.
- Then tap Bluetooth. You can see if your Bluetooth connection is turned on or off here.
- Then tap Scan at the top-right corner of your screen.
- Next, press and hold the power button on your headphones. In order to connect your Bluetooth headphones to your Android phone, you need to activate pairing mode on your headphones. Depending on what headphones you have, this will turn them on and automatically activate the headphones’ Bluetooth. You might also have headphones that have a different “paring” button. Check the instructions that came with your headphones to find out more.
- Finally, find your headphones and tap them. Your headphones might be listed with their model number, which might be a series of letters and numbers. However, you can find them next to the icon with headphones and other devices.
After you have paired your headphones for the first time, you won’t have to hit the Scan button again. Once your headphones are on and in pairing mode, they will show up in the list of Bluetooth devices.
Now you know how to connect your Bluetooth headphones to your Windows 10 PC, Mac, iPhone, and Android phone. If you’re not satisfied with your Bluetooth headphones, check out our list of the best wireless earbuds here.
Newer Bluetooth headphones often come loaded with extra features. Familiarize yourself with them early on when you have the product manual handy. For example, some pairs will automatically pause your music when you take them off and restart it when you put them back on. Some, including Sony’s WH-1000XM4, let you temporarily pause your music by holding you hand up to one of the ear cups.
Noise-canceling models often let you adjust the level of sound blocking so that you can let in more of less of your environment. Many also have a “transparency” or “monitor” mode that will pipe in outside sound on purpose when you don’t want to be cut off. Some headphones that aren’t noise-canceling also come with a monitor mode. Check the manual for features you might not be aware of and instructions for how to activate them.
The real fun starts with customization. A lot of new models have free smartphone apps. It’s worth playing with these. Usually, you just have to download the app and open it while the headphones are connected. You may be able to choose which buttons correspond with which features. In some cases, the app is also the only way to adjust noise-cancellation settings.
A lot of these apps include equalizers you can use to adjust different parts of the audio spectrum (think bass or treble). You can take whole classes dedicated to the use of EQ, but the most important thing is that you enjoy the way your headphones sound. Pick a song you know really well, then try tuning the different EQ settings up or down to see if the sound is more satisfying. You might even like different equalization for different types of music, or you might prefer the way your headphones sound out right out of the box—there’s no right answer.
Some of these headphone apps are notorious for privacy issues, collecting lots of data without providing much benefit beyond letting you update the software. Don’t grant these (or any apps) permissions that seem unnecessary. You can also make the adjustments you like using the app and then uninstall it.
How do you use wireless headphones for the first time?
Pairing Bluetooth Headphones - Consumer Reports
562
0
0

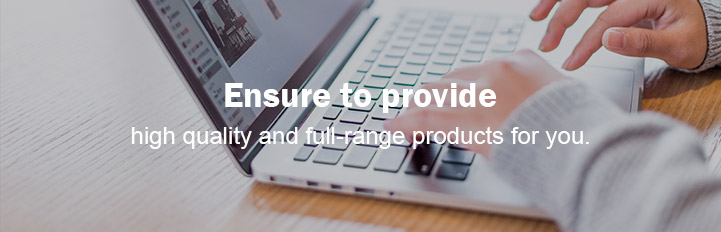
Comments
All Comments (0)